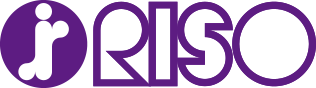グループ(部署やクラス)ごとに異なる部数を配布したい場合に、1回の操作で必要部数を手早くプリントする機能です。
●[コピー]画面の[プログラム印刷]で設定する場合
設定の例:
たとえば学校で1年生の保護者にお知らせを配布する場合、クラスごとに部数を分けてプリントできます。
以下のように、各クラスの生徒数ごとに、部数を分けてプリントする場合の設定方法を説明します。
|
クラス
|
1-A
|
1-B
|
1-C
|
|
生徒数
|
30人
|
32人
|
30人
|
|
必要部数
|
30部
|
32部
|
30部
|
クラス単位でグループを分け、それぞれ[部数]と[組数]を設定します。[部数]には生徒数を入力します。
設定した部数を1セットだけプリントするため、[組数]には1を入力します。
|
クラス
|
操作パネルの設定
|
|
グループ
|
部数
|
組数
|
|
1-A
|
01
|
30
|
1
|
|
1-B
|
02
|
32
|
1
|
|
1-C
|
03
|
30
|
1
|
また、必要部数が同じグループが複数ある場合は、組数を増やすことでグループを一つにまとめることもできます。例の場合、1-Aと1-Cの必要部数は同じですので、下記のように設定してもクラスごとに部数を分けてプリントできます。
|
クラス
|
操作パネルの設定
|
|
グループ
|
部数
|
組数
|
|
1-A/1-C
|
01
|
30
|
2
|
|
1-B
|
02
|
32
|
1
|
-
プログラムを登録する
-
[プログラム印刷]をタッチする
-
[未登録]をタッチし、[編集]をタッチする
-
テンキーで部数と組数を入力する
-
[仕分け設定]をタッチする
-
ソート、合紙を設定する
必要に応じて[用紙]、[番号印字]を設定します。
-
[OK]をタッチする
-
[上書き登録]または[名前を付けて登録]を選択する
名前を付けて保存する場合は、プログラム名を入力して、[OK]をタッチします。
-
[OK]をタッチする
-
プログラムを呼び出す
-
[プログラム印刷]をタッチする
-
呼び出すプログラムを選択する
-
[OK]をタッチする
-
プログラムの内容を変更する
-
[プログラム印刷]をタッチする
-
プログラムを選択する
画面の表示に従って設定してください。
-
[編集]をタッチする
移行の操作手順は「プログラムを登録する」の手順3~8を参照してください。
●プリンタードライバー画面の[応用]タブで設定する場合
設定の例:
たとえばオフィスで各部署に書類を配布する場合、部署ごとに部数を分けてプリントできます。
以下のように、各部署の所属人数ごとに、部数を分けてプリントする場合の設定方法を説明します。
|
部署
|
総務部
|
経理部
|
業務部
|
|
所属人数
|
10人
|
6人
|
10人
|
|
必要部数
|
10部
|
6部
|
10部
|
部署単位でグループを分け、それぞれ[部数]と[組数]を設定します。[部数]には所属人数を入力します。設定した部数を1セットだけプリントするため、[組数]には1を入力します。
|
部署
|
プリンタードライバーの設定
|
|
グループ
|
部数
|
組数
|
|
総務部
|
01G
|
10
|
1
|
|
経理部
|
02G
|
6
|
1
|
|
業務部
|
03G
|
10
|
1
|
また、必要部数が同じグループが複数ある場合は、組数を増やすことでグループを一つにまとめることもできます。例の場合、総務部と業務部の必要部数は同じですので、以下のように設定しても部署ごとに部数を分けてプリントできます。
|
部署
|
プリンタードライバーの設定
|
|
グループ
|
部数
|
組数
|
|
総務部/業務部
|
01G
|
10
|
2
|
|
経理部
|
02G
|
6
|
1
|
-
プリンタードライバーの[応用]タブで[プログラム印刷]にチェックマークをつけ、[詳細設定]をクリックする
-
各グループの部数や組数を設定する
-
[OK]をクリック