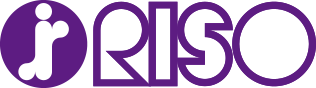いつも使用する用紙サイズが決まっている場合は、「その他のし」を登録する機能を使うと簡単にテンプレートを作成できます。
「その他のし」を登録する前に、どのようなのしを作成したいか、「仕上がりのイメージ」を決定します。
仕上がりのイメージ例:
・表書きは3文字以上入力したい。
・会社名は不要。
・名前は「○○家」にしたい。
・家紋を名前の上に配置したい。
・用紙サイズは、150mm×300mmにしたい。
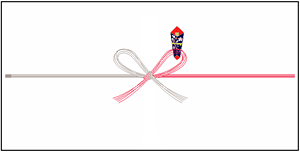 |
| ↓ |
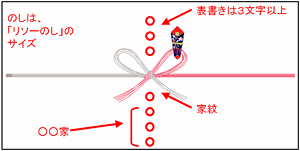 |
以下の手順では、この「仕上がりのイメージ例」で説明します。
1)[メンテナンス]>[用紙]を選択する
| 【メモ】 |
用紙登録は、1パターンにつき1回(初回)のみ実施します。すでに用紙が登録されている場合は、5) から操作してください。 |
2)[用紙リスト]画面の[追加]をクリックする
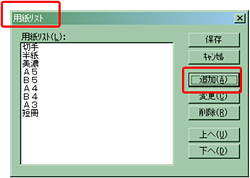
3)[名称]、[幅]、[高さ]を入力して[OK]をクリックする
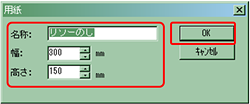
4)[用紙リスト]画面に戻ったら、必ず[保存]をクリックする
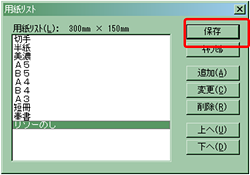
| 【注意】 |
この操作をしないと用紙登録ができませんのでご注意ください。 |
5)プリンタを選択する
[ファイル]>[プリンタの設定]を選択します。
下図が表示されたら、[プリンタ名]をご使用いただいている当社製品のプリンタに設定して[OK]をクリックします。
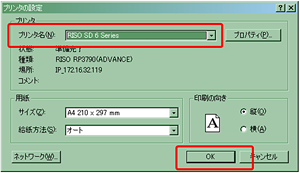
6)[メンテナンス]>[その他のし]>[登録]を選択する
7)以下の項目を設定して[次へ]をクリックする
・[「のし」の名称を入力して下さい。]
・[のしとリンクさせる用紙サイズを選択して下さい。]
・[表書きの文字]
・[その他項目の文字]
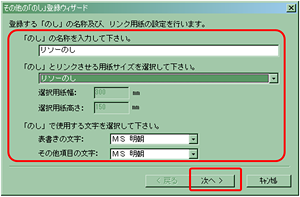
8)配置する項目を選択する
[配置する項目を選択して下さい。(複数可)]で必要な項目を選択し、[次へ]をクリックします。
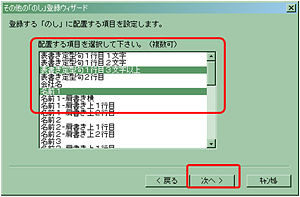
9)名称を変更したい場合は、[カスタム名称]を変更し、[次へ]をクリックする
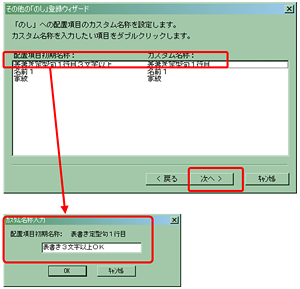
10)[水引種類]、[のし必要]、[配置]などレイアウトを変更し、[完了]をクリックする
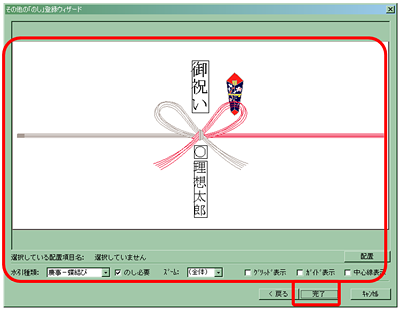
11)保存のメッセージが表示されたら、[はい]をクリックする
12)登録した「その他のし」を使って、のしを作成する
[その他]をクリックします。
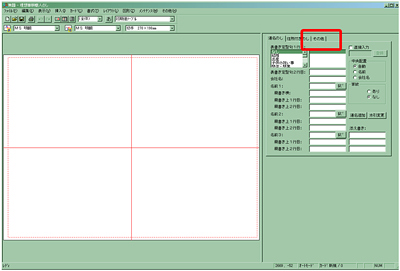
13)選択のメッセージが表示されたら、[はい]をクリックする
14)[データ入力]画面を表示する
[未選択]をクリックして、1)~12)で作成したのしを選択します。
その後、[OK]をクリックし、[データ入力]をクリックします。
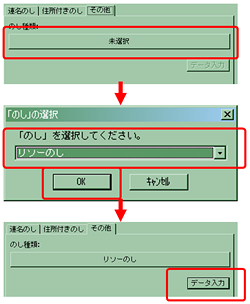
15) [データ入力]画面で必要事項を入力して[OK]をクリックする
(例) 表書き「お祝い」、名前1「理想家」、家紋「あり-丸に笹竜胆」
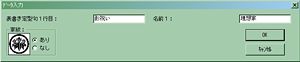 新しいのしが完成しました。
新しいのしが完成しました。
「仕上がりのイメージ」と同じレイアウトになっているか確認してください。